
จะมี 3 application ที่ต้องใช้
ให้หามาลงตามนี้นะ
ตัวที่สำคัญที่สุดที่หลายคนอาจจะยังไม่รู้จักคือ
Documents ตัวนี้เอาไว้เล่นเพลงนะ
ไฟล์ ตัวนี้ไว้จัดการเพลงที่เราดาวน์โหลดมาและส่องดูเพลง สามารถสร้างเป็นโฟลเดอร์เพลงเก็บไว้ ตามแนวที่เราชอบเช่นเราชอบสากลก็แยกเป็นโฟลเดอร์สากลไว้ เราชอบแนวสตริงก็แยกเป็นโฟลเดอร์สตริงไว้ อันนี้แล้วแต่
จัดการกันเองส่วน google chrome ใช้หาเพลงตามเว็บไซต์ต่างๆที่เราต้องการเพื่อดาวน์โหลดลงใน app ไฟล์ ขั้นตอนการดาวน์โหลดเพลงเราจะไม่ขอสอน ทุกคนสามารถทำเองเป็นได้
หรือหาวิธีจากในเน็ตก็ยังได้เลยอันนี้เป็นพื้นฐานที่เราต้องทำเป็นอยู่แล้ว

เมื่อเราดาวน์โหลดเพลงมาแล้วมันก็จะอยู่ในโฟลเดอร์ของดาวน์โหลด app ไฟล์
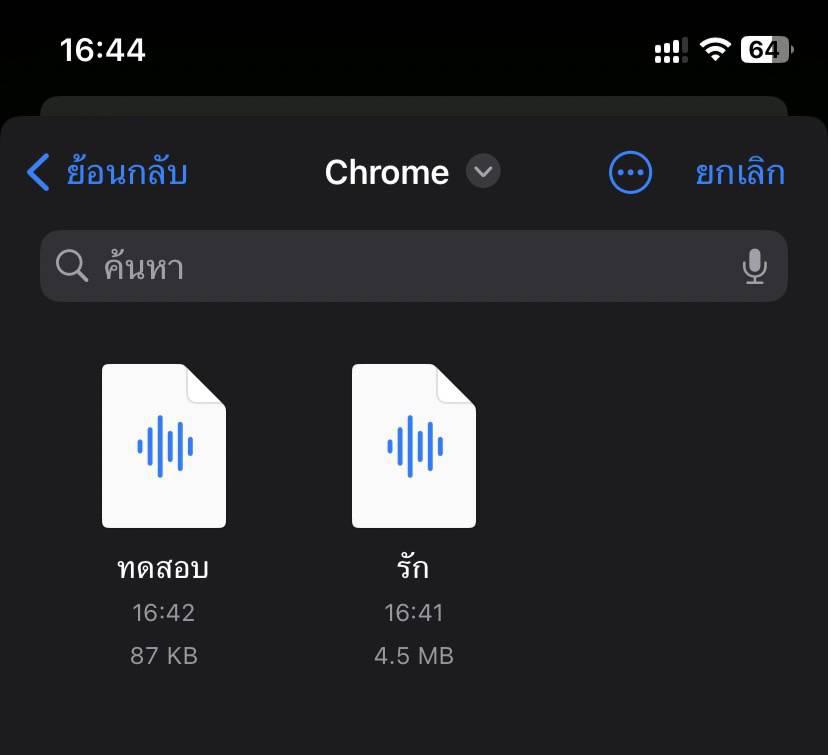
ก็จะอยู่ในนี้ เราสามารถจัดการไฟล์สร้างโฟลเดอร์อะไรต่างๆได้ทำเป็นหมวดหมู่ไว้ตามใจชอบ ขึ้นอยู่กับความขยันของแต่ละคน
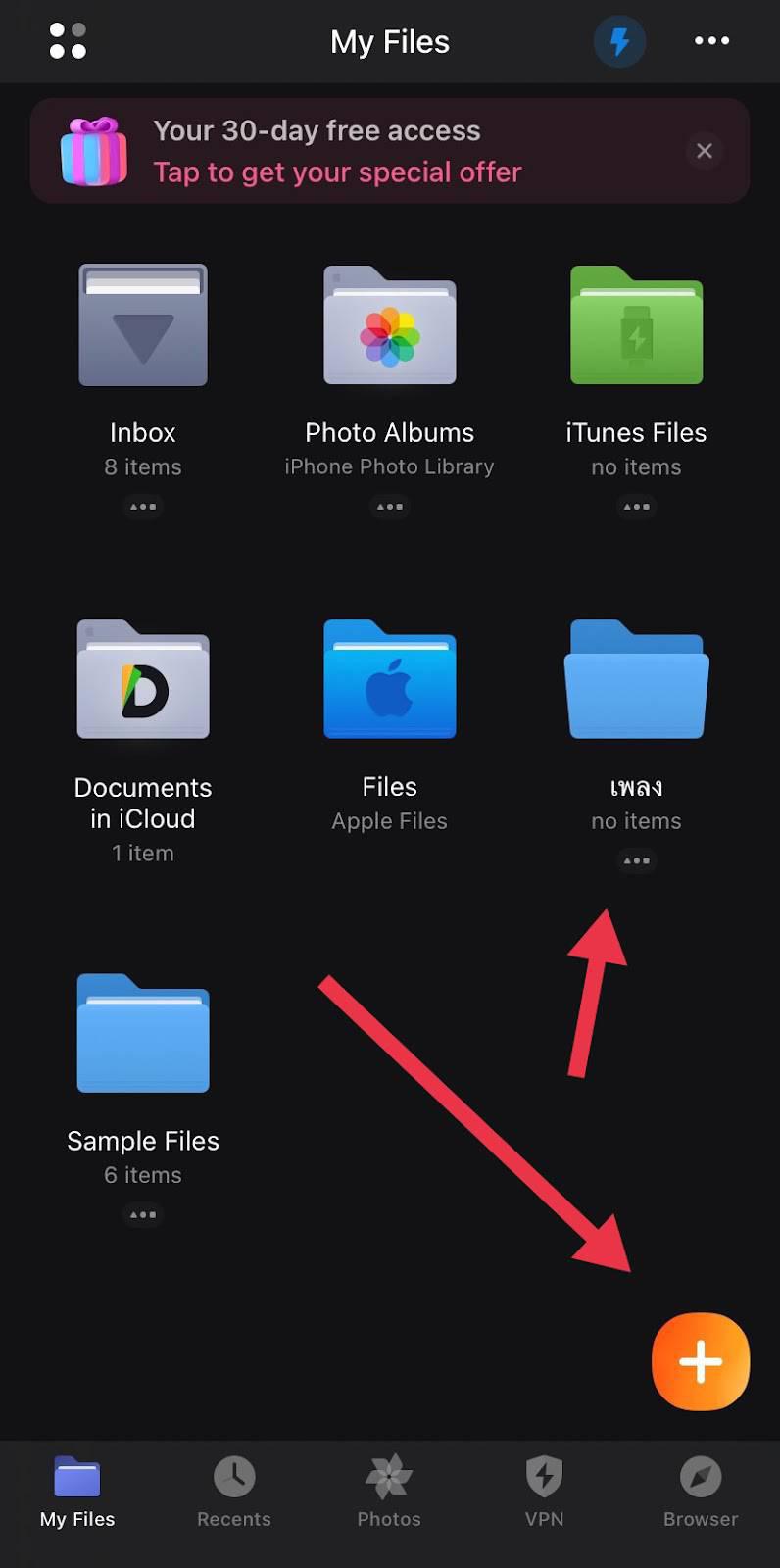
จากนั้นให้เข้าไปที่แอพ documents
กดปุ่มบวก ตามลูกศรชี้เพื่อสร้างโฟลเดอร์
เมื่อสร้างโฟลเดอร์ใหม่ จะเห็นว่ามีคำว่า no item ตรงลูกศรชี้แสดงว่ายังไม่มีเพลงเข้ามาในโฟลเดอร์ เมื่อกดเข้าไปที่โฟลเดอร์เพลง
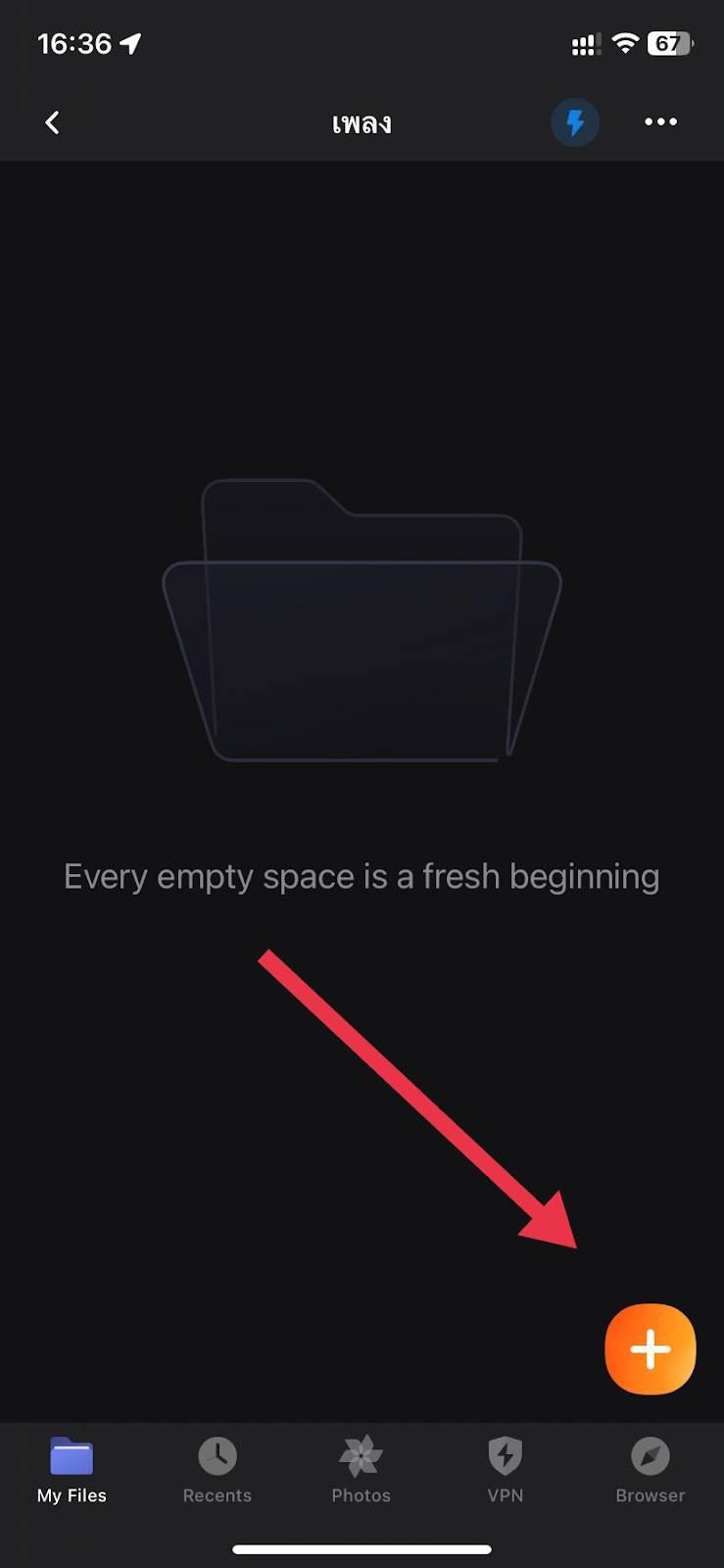
จะได้หน้าตาเป็นลักษณะแบบนี้ให้เรานำเพลงที่เราดาวน์โหลดไว้เข้ามา โดยการกดปุ่มบวก ลูกศรชี้

เมื่อกดแล้วให้เลือก add from iOS files
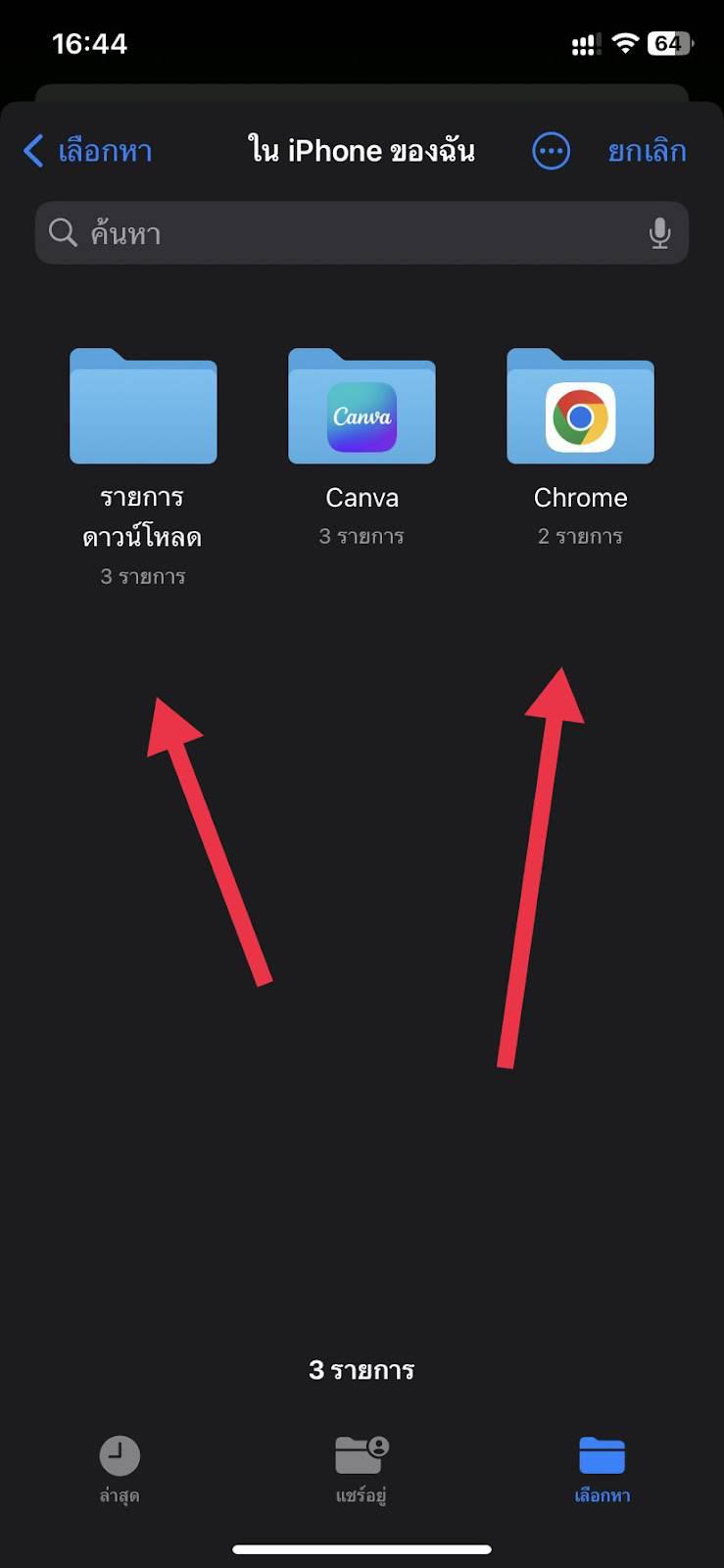
ไฟล์เพลงก็ยังอยู่ใน 2 ที่นี้แหละ หรือเราจะชื่อตั้งไว้ตั้งแต่แรกก็แล้วแต่เราจะชื่อตั้งไว้
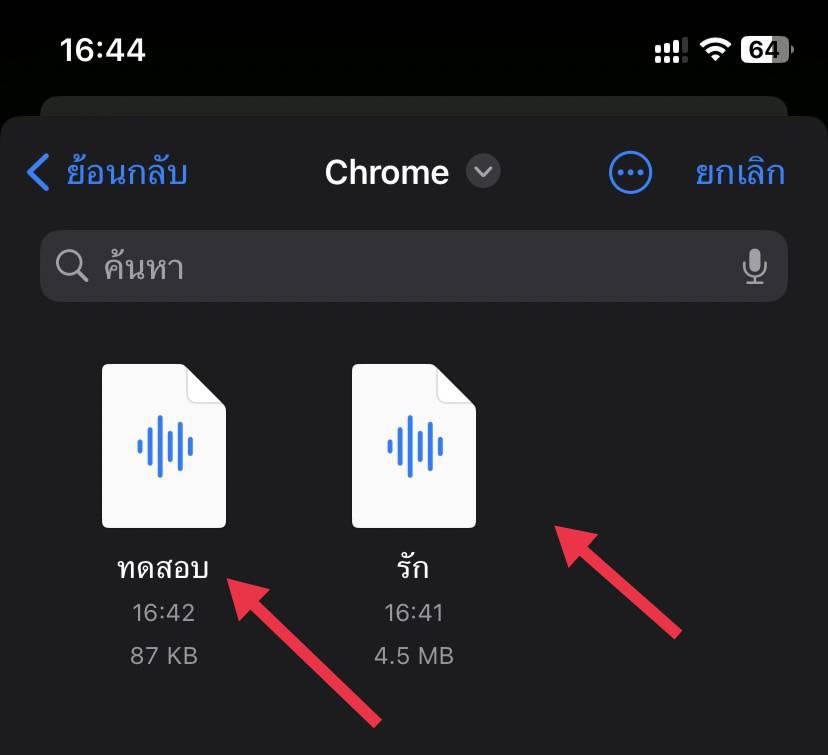
เมื่อเข้ามาดูแล้วก็จะเห็น 2 ไฟล์ ที่ผมได้ทำการดาวน์โหลดไว้ ซึ่งโหลดผ่าน browser chrome
พิกัดมันก็จะอยู่ตรงนี้ให้เลือกเพิ่มเข้าไปใน app
documents
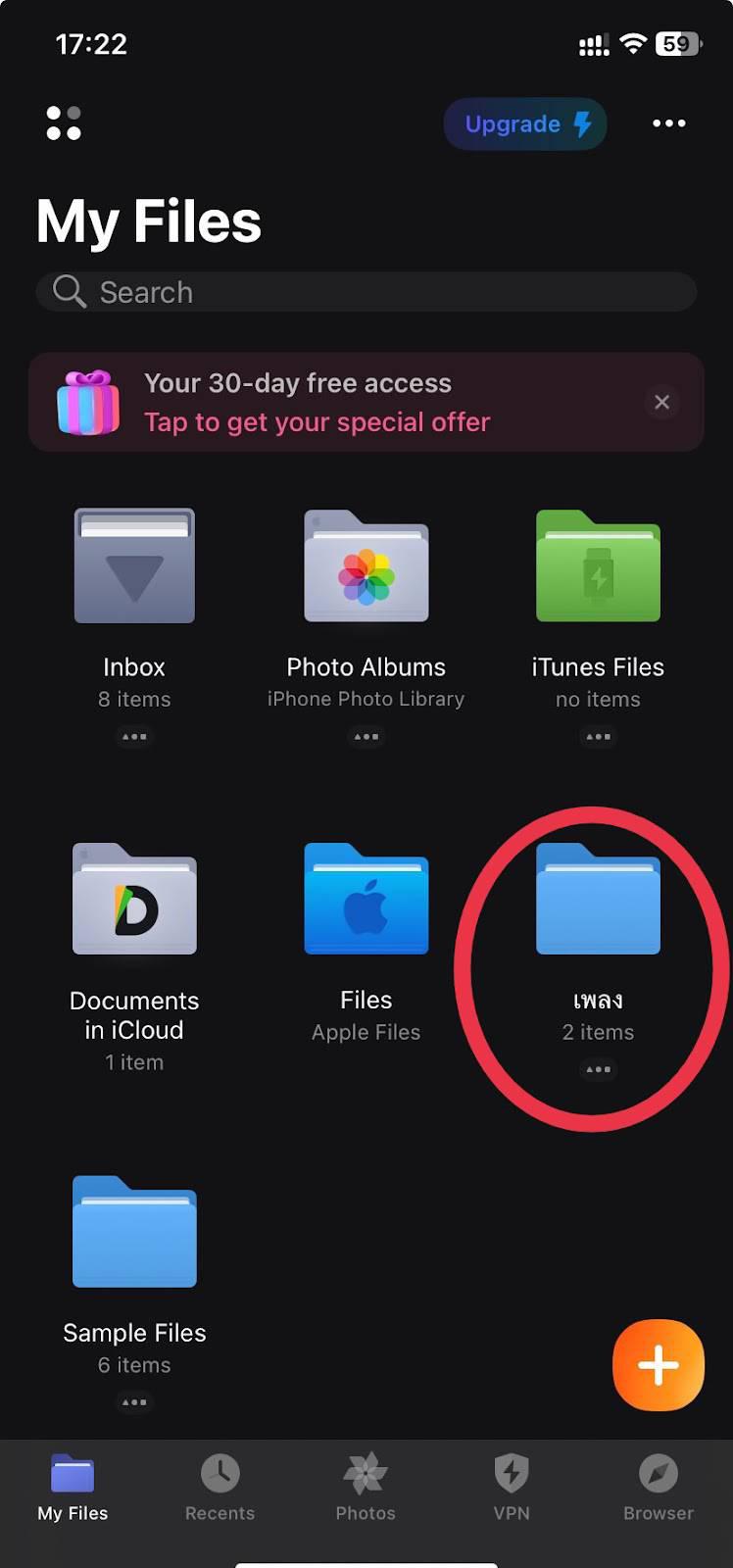
ดูตรงวงกลมก็จะเห็นว่ามีไฟล์เพลงเข้ามา 2 ไฟล์
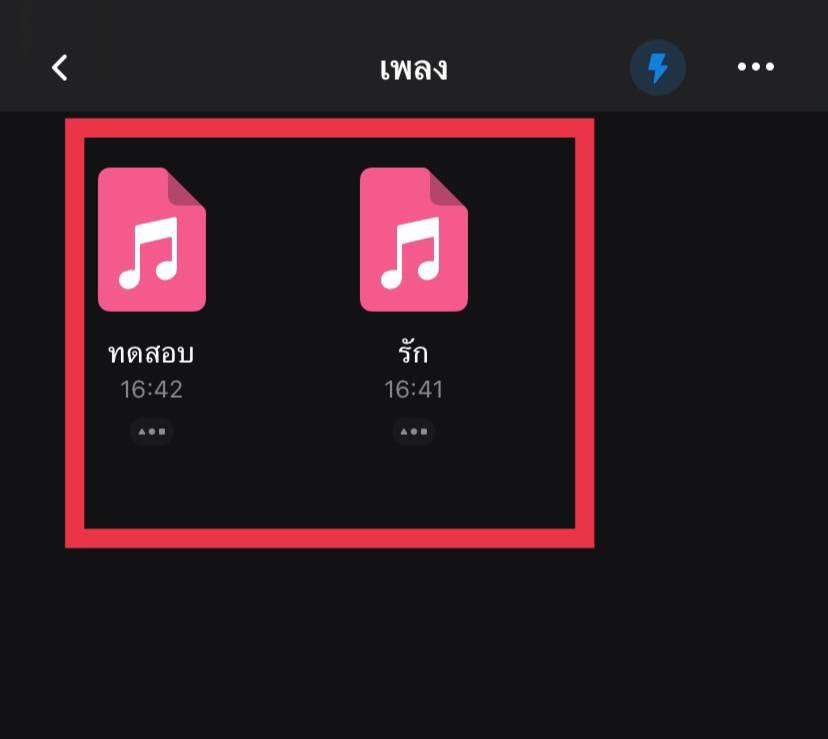
เพลงก็ได้ถูกนำเข้ามาเรียบร้อยแล้วจากนั้นให้เราลองเล่นดูว่าเป็นยังไง
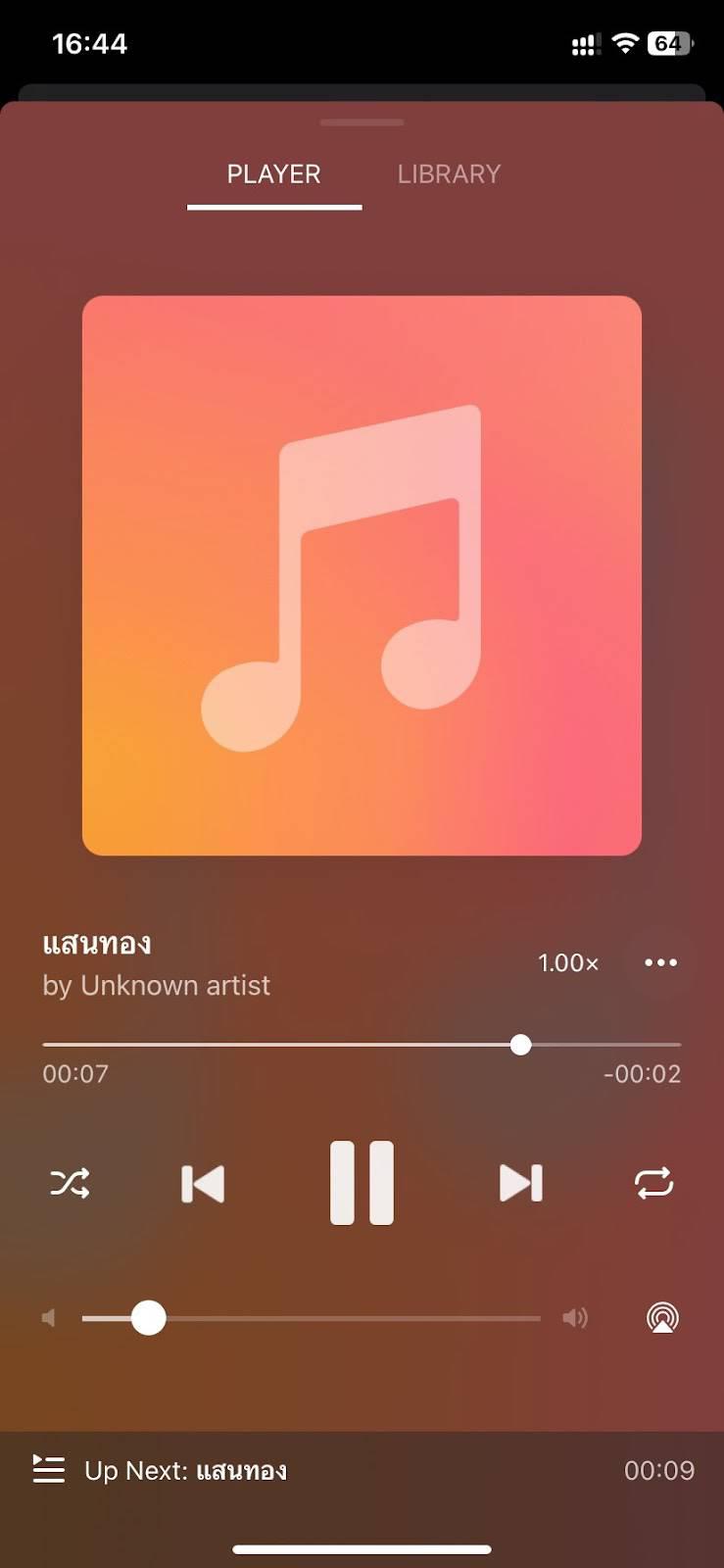
เครื่องเล่นเพลงก็หน้าตาเป็นแบบนี้
มีลูกเล่นครบทุกอย่างเหมือนเล่นเพลงปกติเลยสามารถจัดการโฟลเดอร์ และหมวดหมู่ได้
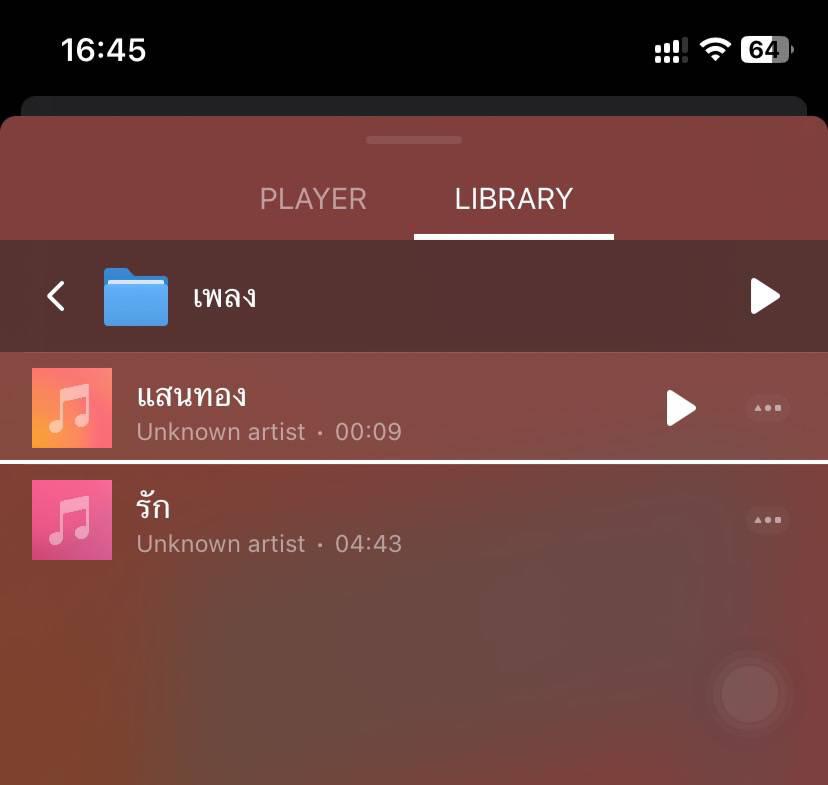
นี่คือหมวดหมู่คลังเพลงที่เราทำไว้
ก็จะเห็นหน้าตาเป็นแบบนี้เลยถือว่า ดูดีและเรียบร้อยมากๆถ้ามีเพลงเยอะก็สามารถหาได้ง่ายๆ

ถ้าต้องการลบเพลง ให้กด 3 จุด ... ตรงเพลงที่ต้องการลบ และเลือกเมนู delete
จะเห็นว่าเมนูมีเยอะแยะมากมาย ให้เราจัดการเพลงได้อย่างครบครัน
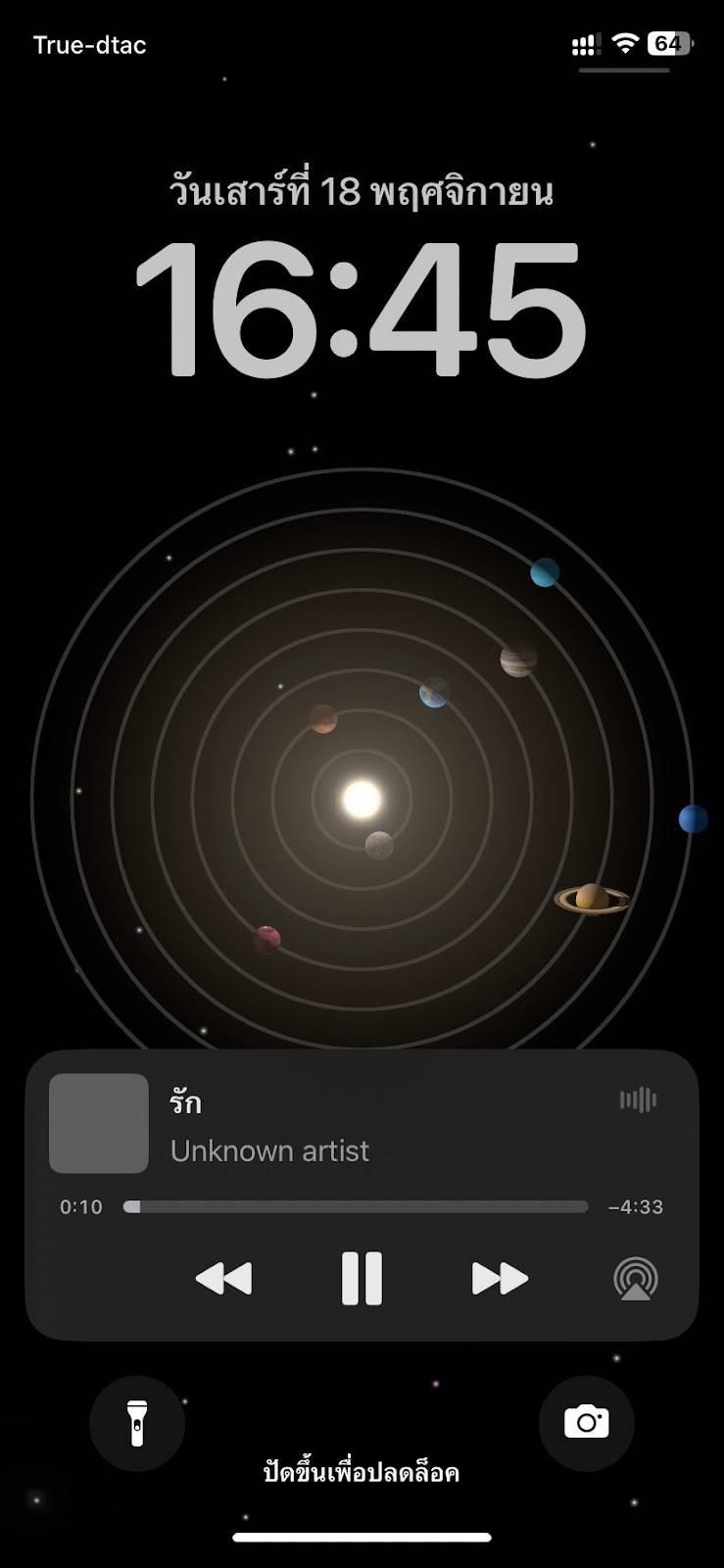
และเมื่อเราปิดจอไป เพลงก็ยังเล่นได้อยู่โดยที่ไม่ดับไม่มีปัญหา ถือว่าเป็นวิธีที่ดีมากๆ ในการลงเพลงโดยที่ไม่ต้องใช้คอมพิวเตอร์ ทำให้ง่ายสะดวกและรวดเร็ว ในการจัดการเพลง ไม่ต้องไปพึ่งอุปกรณ์อื่น ใช้เพียง iPhone เครื่องเดียวจบหวังบทความนี้จะมีประโยชน์ต่อเพื่อนๆที่ได้อ่าน และลองเอาวิธีนี้ไปใช้


วิธีลงเพลงบน iPhone ไม่ต้องใช้คอม
จะมี 3 application ที่ต้องใช้
ให้หามาลงตามนี้นะ
ตัวที่สำคัญที่สุดที่หลายคนอาจจะยังไม่รู้จักคือ
Documents ตัวนี้เอาไว้เล่นเพลงนะ
ไฟล์ ตัวนี้ไว้จัดการเพลงที่เราดาวน์โหลดมาและส่องดูเพลง สามารถสร้างเป็นโฟลเดอร์เพลงเก็บไว้ ตามแนวที่เราชอบเช่นเราชอบสากลก็แยกเป็นโฟลเดอร์สากลไว้ เราชอบแนวสตริงก็แยกเป็นโฟลเดอร์สตริงไว้ อันนี้แล้วแต่
จัดการกันเองส่วน google chrome ใช้หาเพลงตามเว็บไซต์ต่างๆที่เราต้องการเพื่อดาวน์โหลดลงใน app ไฟล์ ขั้นตอนการดาวน์โหลดเพลงเราจะไม่ขอสอน ทุกคนสามารถทำเองเป็นได้
หรือหาวิธีจากในเน็ตก็ยังได้เลยอันนี้เป็นพื้นฐานที่เราต้องทำเป็นอยู่แล้ว
เมื่อเราดาวน์โหลดเพลงมาแล้วมันก็จะอยู่ในโฟลเดอร์ของดาวน์โหลด app ไฟล์
ก็จะอยู่ในนี้ เราสามารถจัดการไฟล์สร้างโฟลเดอร์อะไรต่างๆได้ทำเป็นหมวดหมู่ไว้ตามใจชอบ ขึ้นอยู่กับความขยันของแต่ละคน
จากนั้นให้เข้าไปที่แอพ documents
กดปุ่มบวก ตามลูกศรชี้เพื่อสร้างโฟลเดอร์
เมื่อสร้างโฟลเดอร์ใหม่ จะเห็นว่ามีคำว่า no item ตรงลูกศรชี้แสดงว่ายังไม่มีเพลงเข้ามาในโฟลเดอร์ เมื่อกดเข้าไปที่โฟลเดอร์เพลง
จะได้หน้าตาเป็นลักษณะแบบนี้ให้เรานำเพลงที่เราดาวน์โหลดไว้เข้ามา โดยการกดปุ่มบวก ลูกศรชี้
เมื่อกดแล้วให้เลือก add from iOS files
ไฟล์เพลงก็ยังอยู่ใน 2 ที่นี้แหละ หรือเราจะชื่อตั้งไว้ตั้งแต่แรกก็แล้วแต่เราจะชื่อตั้งไว้
เมื่อเข้ามาดูแล้วก็จะเห็น 2 ไฟล์ ที่ผมได้ทำการดาวน์โหลดไว้ ซึ่งโหลดผ่าน browser chrome
พิกัดมันก็จะอยู่ตรงนี้ให้เลือกเพิ่มเข้าไปใน app
documents
ดูตรงวงกลมก็จะเห็นว่ามีไฟล์เพลงเข้ามา 2 ไฟล์
เพลงก็ได้ถูกนำเข้ามาเรียบร้อยแล้วจากนั้นให้เราลองเล่นดูว่าเป็นยังไง
เครื่องเล่นเพลงก็หน้าตาเป็นแบบนี้
มีลูกเล่นครบทุกอย่างเหมือนเล่นเพลงปกติเลยสามารถจัดการโฟลเดอร์ และหมวดหมู่ได้
นี่คือหมวดหมู่คลังเพลงที่เราทำไว้
ก็จะเห็นหน้าตาเป็นแบบนี้เลยถือว่า ดูดีและเรียบร้อยมากๆถ้ามีเพลงเยอะก็สามารถหาได้ง่ายๆ
ถ้าต้องการลบเพลง ให้กด 3 จุด ... ตรงเพลงที่ต้องการลบ และเลือกเมนู delete
จะเห็นว่าเมนูมีเยอะแยะมากมาย ให้เราจัดการเพลงได้อย่างครบครัน
และเมื่อเราปิดจอไป เพลงก็ยังเล่นได้อยู่โดยที่ไม่ดับไม่มีปัญหา ถือว่าเป็นวิธีที่ดีมากๆ ในการลงเพลงโดยที่ไม่ต้องใช้คอมพิวเตอร์ ทำให้ง่ายสะดวกและรวดเร็ว ในการจัดการเพลง ไม่ต้องไปพึ่งอุปกรณ์อื่น ใช้เพียง iPhone เครื่องเดียวจบหวังบทความนี้จะมีประโยชน์ต่อเพื่อนๆที่ได้อ่าน และลองเอาวิธีนี้ไปใช้