วันนี้มีวิธี Backup Boot Partition มาฝากครับ สังเกตุเห็นหลายๆ คน มักจะเข้า Windows ไม่ได้ จอดำบ้าง
ฟ้อง Error บ้าง ความจริงบางทีตัวระบบ Windows เราอาจจะไม่ได้พัง เพียงเเต่ Bootloader หรือ Boot Partition มันเเค่เสียหาย
หากตอนที่เราใช้งาน Windows ปกติ เราเเค่ Backup Boot Partition ไว้ หากเกิดเหตุเหล่านี้ เบื้องต้น
เรายังสามารถ Restore กลับมา เพื่อทำให้เข้า Windows ได้ปกติ หลายคนชอบไปทำตาม Youtube ปรับนั่น เเต่งนี้ ทำไป ทำไมเข้า Windows ไม่ได้
วันนี้จะมาเเนะนำโปรเเกรม AOMEI Backupper เเต่ผมจะใช้ในรูปเเบบ WinPE นะครับ
คือต้องสร้าง USB เเล้วเอามา Boot ผมมองว่ามันสะดวกว่าติดตั้งลงบนคอม เพราะเราไม่ต้องเข้าระบบ เราก็จัดการ Partition ได้
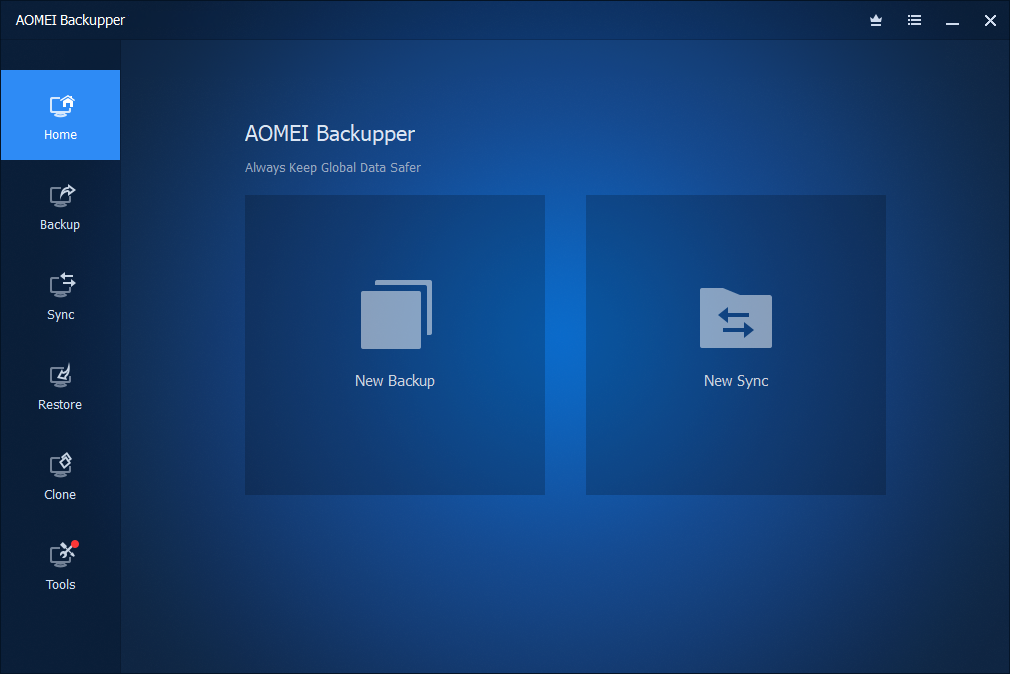
เเละวิธีนี้สามาร Backup ได้ทั้ง Boot รูปเเบบ Uefi & Lagacy (เเต่หากเป็น Legacy ตอน Restore ต้องทำการ active ก่อนถึงจะเข้าระบบได้)

เเละสิ่งที่ต้องเตรียมคือ
# USB ความจุอย่างน้อย 16GB ขึ้นไป เเต่ 32GB กำลังดี หรือมากกว่านั้นก็ไม่ผิดกติกา
# โหลดไฟล์ Windows 10 หรือ 11 iso มาไว้ด้วย เพื่อจะใช้ CMD
# วิธีสร้าง USB Boot โปรเเกรมต่างๆ ด้วย Ventoy
[Spoil] คลิกเพื่อดูข้อความที่ซ่อนไว้https://pantip.com/topic/42490449
1.ดาวน์โหลด AOMEI Backupper WinPE เเละสร้าง USB ให้เรียบร้อยตามลิ้งค์ที่สปอยล์ไว้ด้านบน
[Spoil] คลิกเพื่อดูข้อความที่ซ่อนไว้https://www.mediafire.com/file/0gayou6jvkf1b6e/AOMEI_Backupper_7.2.3_WinPE.iso/file
2.ทำการ Boot USB เพื่อเปิดเข้าโปรเเกรม AOMEI Backupper เเละเลือกไปที่ New Backup
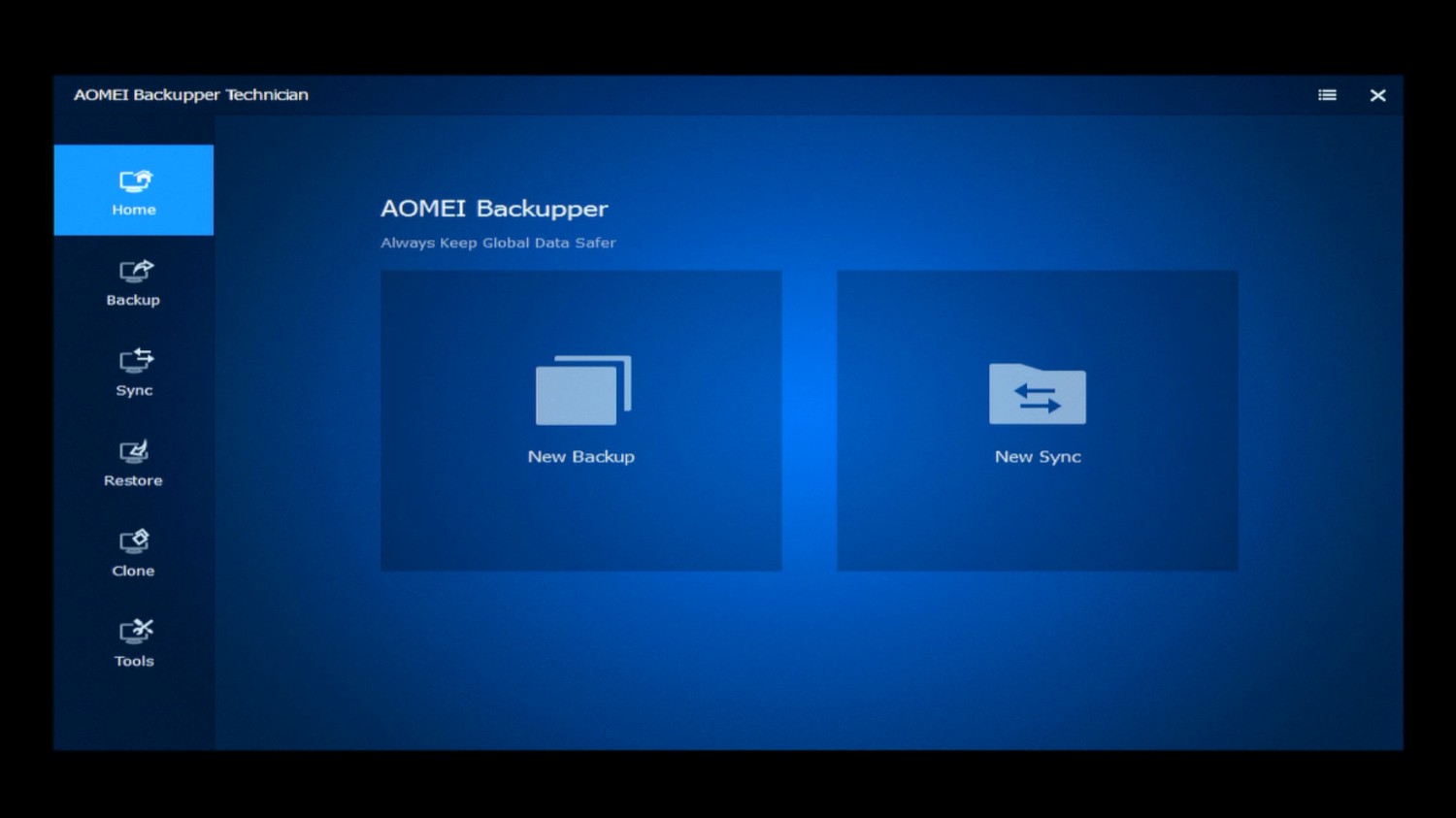
3.เลือกไปที่ Partition Backup

4.ด้านบนตรง Task Name: ตั้งชื่อที่ต้องการ หากไม่เลือกที่เก็บไฟล์ มันจะบันทึกไปที่ไดร์ C กดที่ Add Partition or Volume
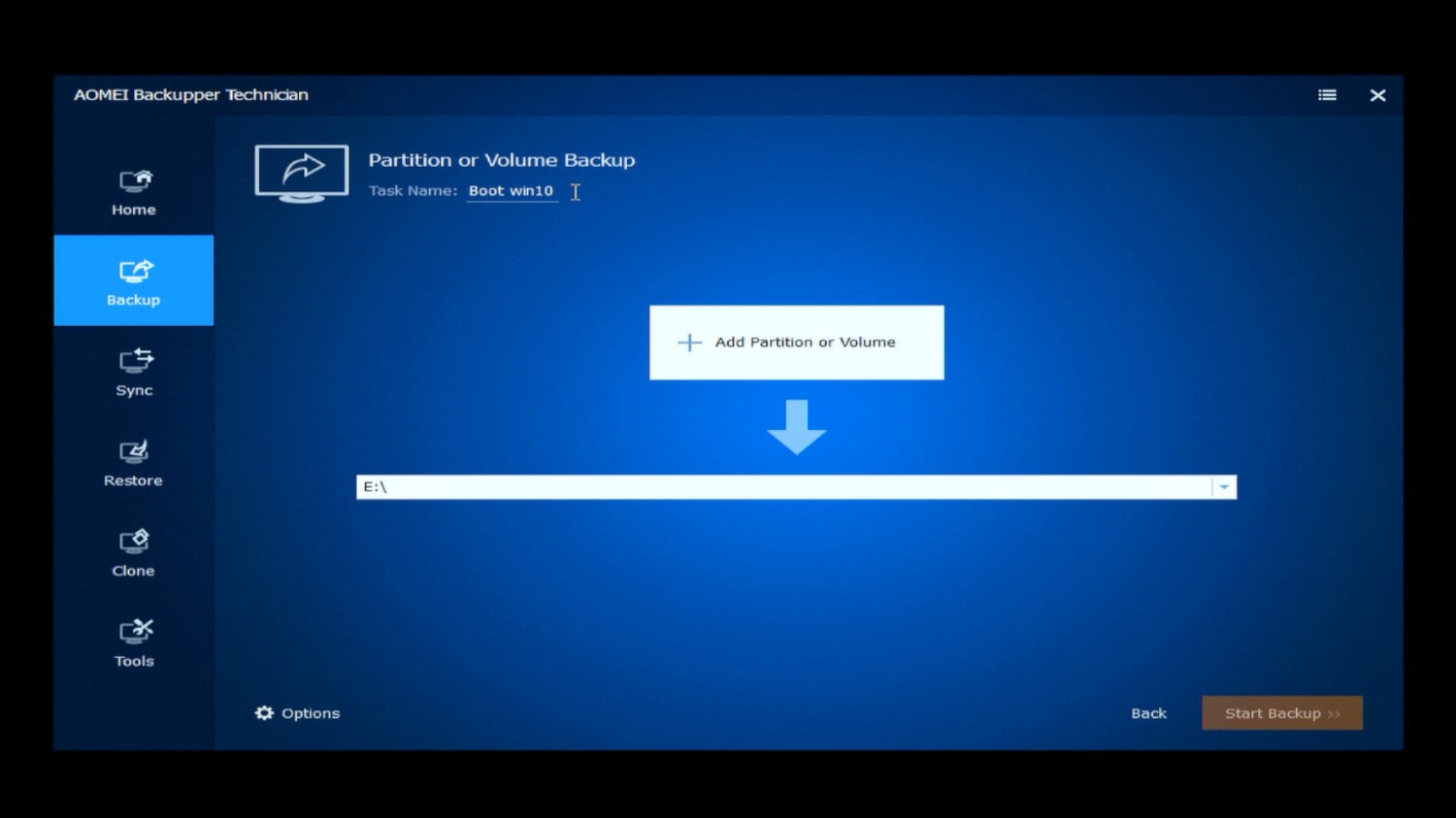
5.ตรงเเถบ Disk 0 Partition ที่มีเลข 98 คือ Boot Partition กดไป 1 ทีจนขึ้นสีเขียว เเล้วกด Add
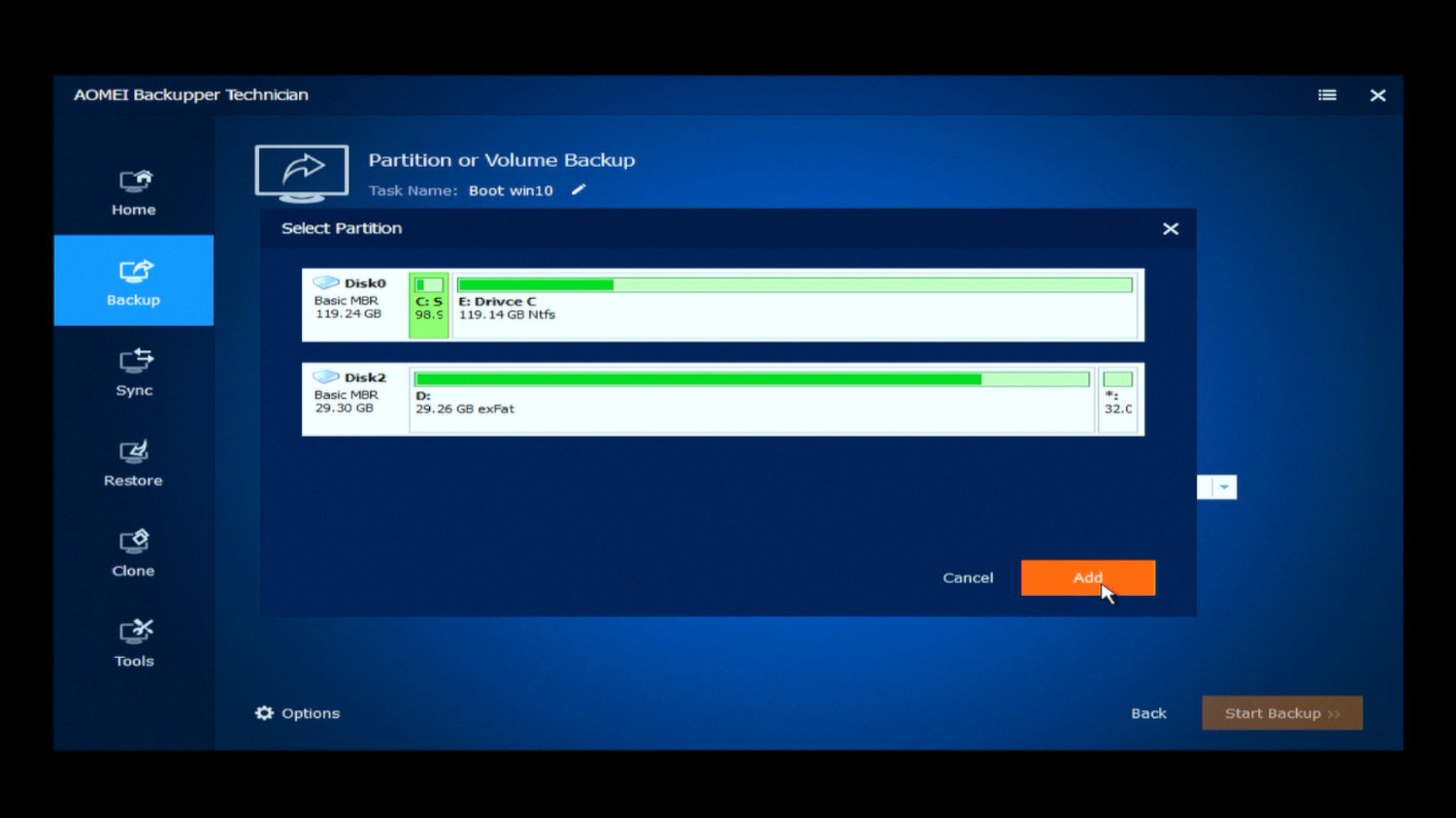
6.มันจะเเสดง Boot Partition ที่เราเลือก คือ System Reserved [Legacy Boot] เสร็จเเล้วกด Start Backup

7.ด้วยขนาดไฟล์ที่ไม่ใหญ่ เเป๊ปเดียวก็เสร็จเรียบร้อย กด Finish ได้เลย
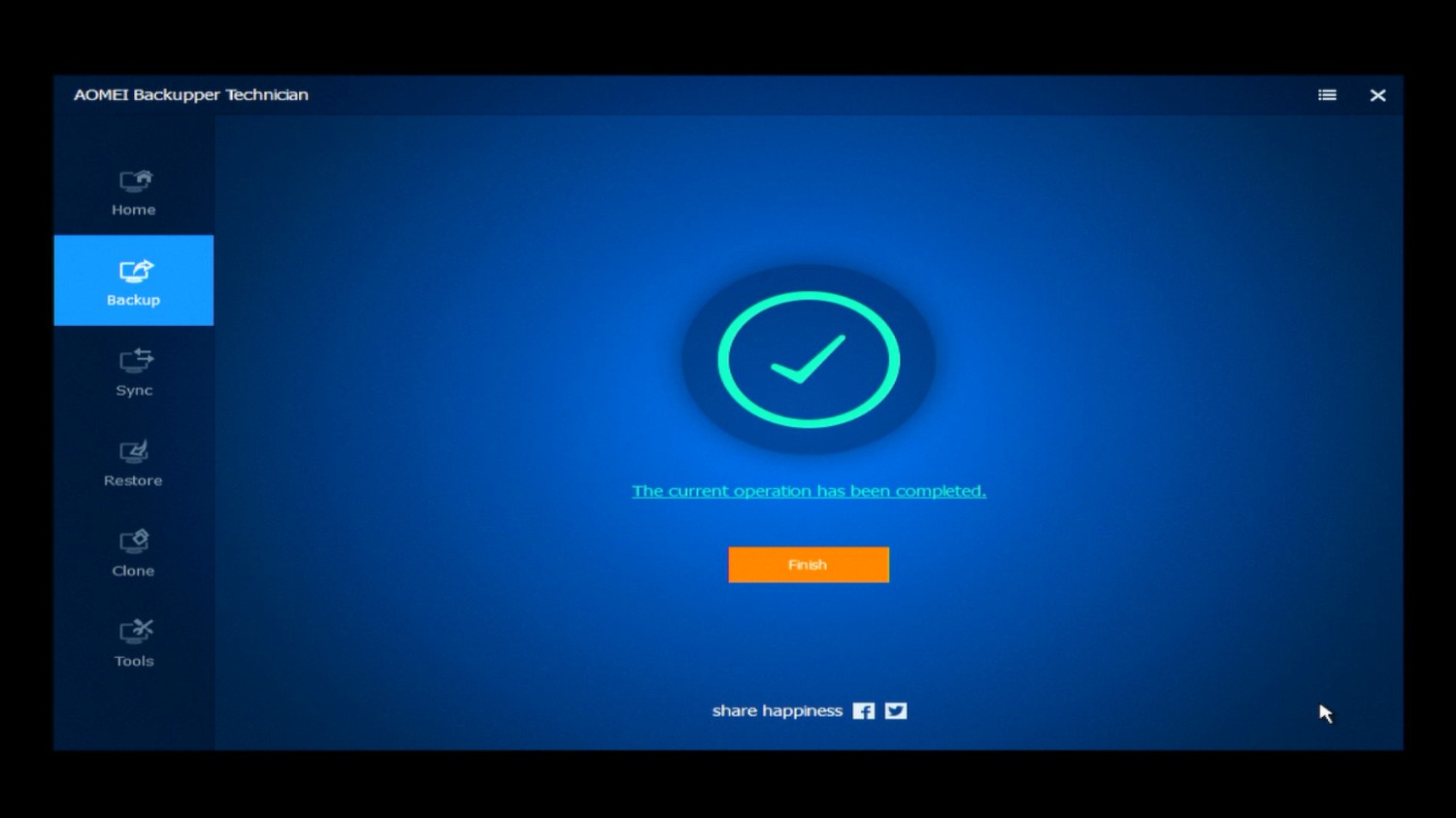
8.ในหน้าต่างโปรเเกรม ก็จะขึ้นประวัติที่เราได้ทำการ Backup ไว้ เเล้วให้กดกากบาทเพื่อออกจากโปรเเกรม เเละเข้า Windows ได้เลย

9.พอเข้า Windows ปกติ ไปที่ไดร์ C จะเห็นโฟลเดอร์ที่เราสร้างขึ้น ไฟล์ที่ได้คือนามสกุล .adi
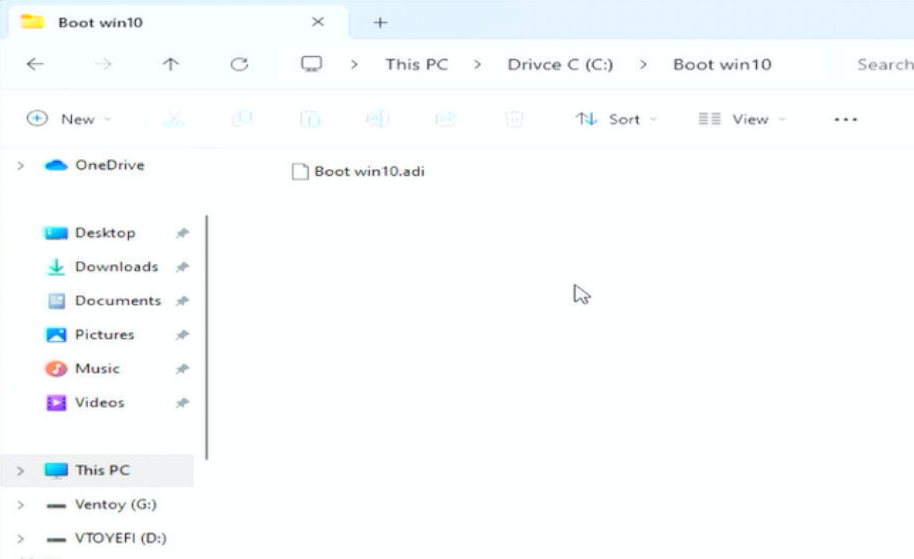
เสร็จเรียบร้อยวิธี Backup Boot Partition เเละ โปรเเกรม AOMEI Backupper ยังสามารถ Backup Windows ได้เช่นกัน
วิธีทำก็เหมือนกันครับ ส่วนด้านล่างนี้เป็น คลิปเต็มรูปเเบบทั้งวิธีการ Backup & Restore ผมทดสอบบน Win11 เเต่ก็รองรับทั้ง 10-11
หากคำบรรยายที่ผมใส่ไว้ในคลิปมันวิ่งเร็วไป ก็หยุดไว้เพื่ออ่านนะครับ หวังว่าจะเป็นประโยชน์สำหรับหลายๆท่าน ส่วนท่านที่ชำนาญอยู่เเล้วผ่านได้เลย



วิธีป้องกันเเละเเก้เมื่อ Boot เข้า Windows ไม่ได้ จอดำ บู๊ตพัง ด้วยวิธี Backup Boot Partition & Restore
ฟ้อง Error บ้าง ความจริงบางทีตัวระบบ Windows เราอาจจะไม่ได้พัง เพียงเเต่ Bootloader หรือ Boot Partition มันเเค่เสียหาย
หากตอนที่เราใช้งาน Windows ปกติ เราเเค่ Backup Boot Partition ไว้ หากเกิดเหตุเหล่านี้ เบื้องต้น
เรายังสามารถ Restore กลับมา เพื่อทำให้เข้า Windows ได้ปกติ หลายคนชอบไปทำตาม Youtube ปรับนั่น เเต่งนี้ ทำไป ทำไมเข้า Windows ไม่ได้
วันนี้จะมาเเนะนำโปรเเกรม AOMEI Backupper เเต่ผมจะใช้ในรูปเเบบ WinPE นะครับ
คือต้องสร้าง USB เเล้วเอามา Boot ผมมองว่ามันสะดวกว่าติดตั้งลงบนคอม เพราะเราไม่ต้องเข้าระบบ เราก็จัดการ Partition ได้
เเละวิธีนี้สามาร Backup ได้ทั้ง Boot รูปเเบบ Uefi & Lagacy (เเต่หากเป็น Legacy ตอน Restore ต้องทำการ active ก่อนถึงจะเข้าระบบได้)
เเละสิ่งที่ต้องเตรียมคือ
# USB ความจุอย่างน้อย 16GB ขึ้นไป เเต่ 32GB กำลังดี หรือมากกว่านั้นก็ไม่ผิดกติกา
# โหลดไฟล์ Windows 10 หรือ 11 iso มาไว้ด้วย เพื่อจะใช้ CMD
# วิธีสร้าง USB Boot โปรเเกรมต่างๆ ด้วย Ventoy
[Spoil] คลิกเพื่อดูข้อความที่ซ่อนไว้
1.ดาวน์โหลด AOMEI Backupper WinPE เเละสร้าง USB ให้เรียบร้อยตามลิ้งค์ที่สปอยล์ไว้ด้านบน
[Spoil] คลิกเพื่อดูข้อความที่ซ่อนไว้
2.ทำการ Boot USB เพื่อเปิดเข้าโปรเเกรม AOMEI Backupper เเละเลือกไปที่ New Backup
3.เลือกไปที่ Partition Backup
4.ด้านบนตรง Task Name: ตั้งชื่อที่ต้องการ หากไม่เลือกที่เก็บไฟล์ มันจะบันทึกไปที่ไดร์ C กดที่ Add Partition or Volume
5.ตรงเเถบ Disk 0 Partition ที่มีเลข 98 คือ Boot Partition กดไป 1 ทีจนขึ้นสีเขียว เเล้วกด Add
6.มันจะเเสดง Boot Partition ที่เราเลือก คือ System Reserved [Legacy Boot] เสร็จเเล้วกด Start Backup
7.ด้วยขนาดไฟล์ที่ไม่ใหญ่ เเป๊ปเดียวก็เสร็จเรียบร้อย กด Finish ได้เลย
8.ในหน้าต่างโปรเเกรม ก็จะขึ้นประวัติที่เราได้ทำการ Backup ไว้ เเล้วให้กดกากบาทเพื่อออกจากโปรเเกรม เเละเข้า Windows ได้เลย
9.พอเข้า Windows ปกติ ไปที่ไดร์ C จะเห็นโฟลเดอร์ที่เราสร้างขึ้น ไฟล์ที่ได้คือนามสกุล .adi
เสร็จเรียบร้อยวิธี Backup Boot Partition เเละ โปรเเกรม AOMEI Backupper ยังสามารถ Backup Windows ได้เช่นกัน
วิธีทำก็เหมือนกันครับ ส่วนด้านล่างนี้เป็น คลิปเต็มรูปเเบบทั้งวิธีการ Backup & Restore ผมทดสอบบน Win11 เเต่ก็รองรับทั้ง 10-11
หากคำบรรยายที่ผมใส่ไว้ในคลิปมันวิ่งเร็วไป ก็หยุดไว้เพื่ออ่านนะครับ หวังว่าจะเป็นประโยชน์สำหรับหลายๆท่าน ส่วนท่านที่ชำนาญอยู่เเล้วผ่านได้เลย