สืบเนื่องจากผมได้เปลี่ยน Router Huawei echolife HG8145V5 ( ตัวสีดำ 2 เสา ) เป็น Huawei echolife HG8245W5 (ตัวสีดำ 4 เสา) จาก 3BB
คราวนี้ Printer ที่เคยแชร์ไว้ใน Router ตัวเก่า ก็ต้องมาตั้งค่าแชร์ใน Router ตัวใหม่อีก ซึ่งวิธีที่เคยอ่านเจอใน Pantip ของเพื่อนสมาชิกที่ใช้สำหรับ
ตัว HG8145V5 ( ตัวสีดำ 2 เสา ) ก็ใช้ไม่ได้แล้ว ลองหาดูข้อมูลจาก Google ก็ไม่มี มีแต่กระทู้ถามว่าตั้งค่า Share printer HG824W5 ยังไง
ผมเลยลองๆทำดูแบบมึนๆ อ้าว ดันตั้งค่าผ่านได้หลังจากลองผิดลองถูกไปหลายชั่วโมง

เลยลองเอาวิธีมาให้ดูกันครับ

1. เริ่มแรกก็เข้าไปตั้งค่าเจ้า HG8245W5 ก่อน โดยเข้าที่ 192.168.1.1 ( ค่า default คือ 192.168.100.1 แต่ผมเปลี่ยนเองครับ )
ใช้ User = root และ password ตามที่เราตั้งค่าไว้แล้ว

2.เข้าตรง Homepage แล้วไปกดดูตรงช่อง USB ตามรูป ( เราต้องต่อ Printer ของเรากับช่อง USB ของ Router เรียบร้อยก่อนนะครับ)
ไปจัดการติ๊กถูกที่ Enable printer and storage sharing จากนั้นเครื่องจะขึ้นชื่อของ Printer ที่เราต่อเอาไว้ กรณีผมใช้เครื่อง Brother DCP-T300
มันก็ขึ้นชื่อมาเป็น DCP-T300 ครับ
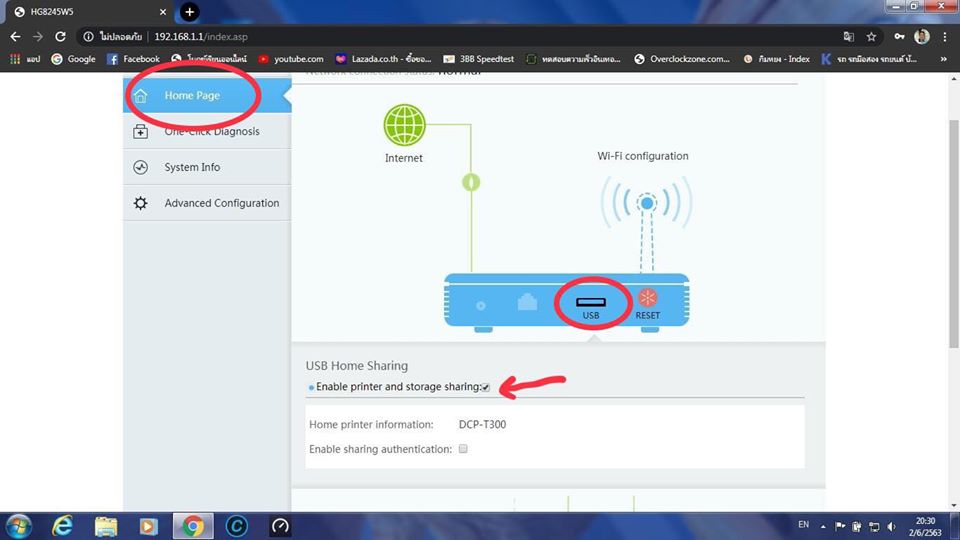
3. จากนั้นถอยออกมา ไปกดตรง Wired devices เพื่อดูว่าเราเชื่อมต่อกับอุปกรณ์ใดบ้างที่จะต้องการใช้ Printer
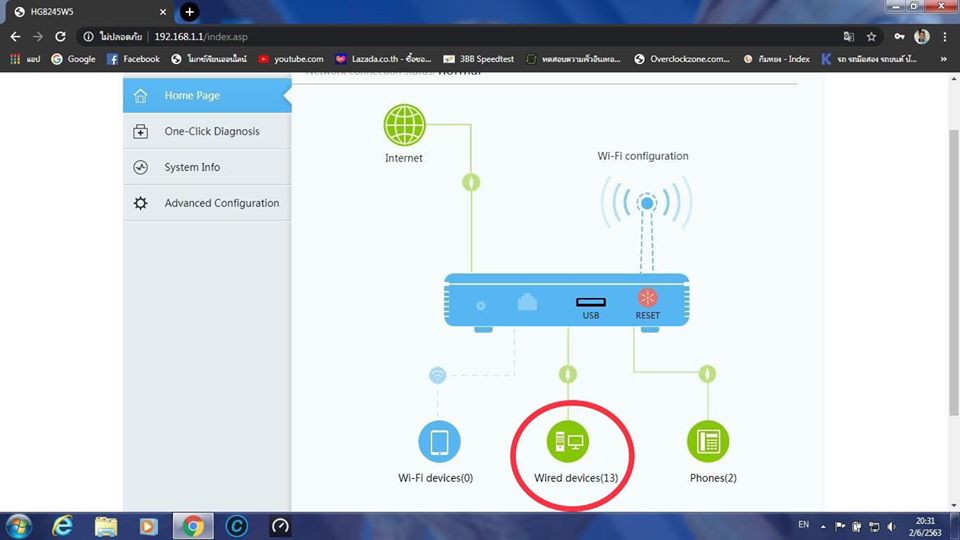
4. ของผมมี Notebook ที่ต้องเชื่อมกับ Printer (วงกลมสีน้ำเงิน) อยู่ 2 ตัว คือ Mano-Acer และ Mano-PC
เราก็ดูแล้วจดค่า Mac Address (วงกลมสีแดง) เอาไว้
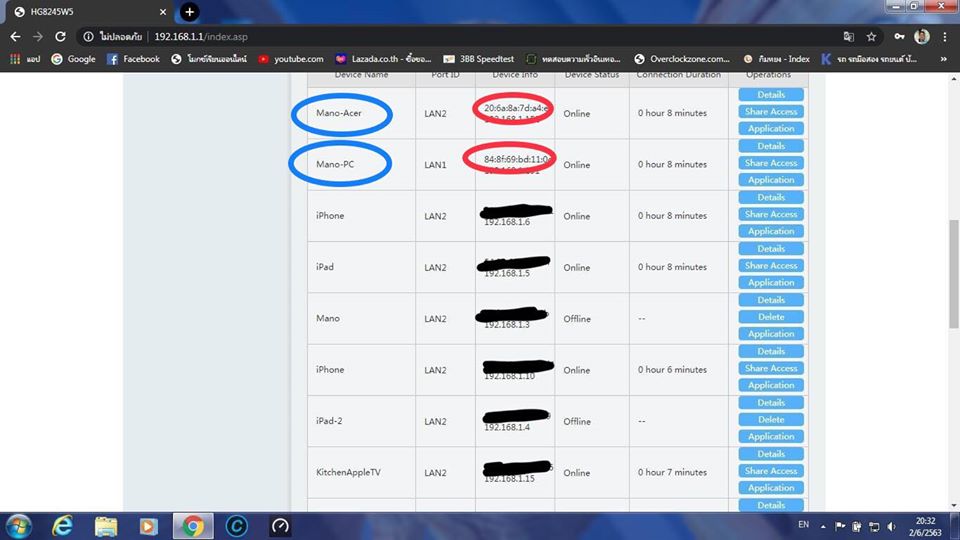
5. จากนั้นมาเข้าตรง Lan configuration เพื่อตั้งค่า Fixed IP address ของ Notebook ตัวที่เลือกไว้
ใส่ Mac address ที่ได้มาจากข้อ 4. ลงไป แล้วตั้ง IP address ตามที่เราต้องการ จากนั้นกด Apply

6. ออกจากการตั้งค่า Router มาที่ Control panel > Hardware and Sound > Device and Printers แล้วคลิ๊กที่ Add a printer

7. กดเข้าไปตรง Add a network wireless or Bluetooth printer
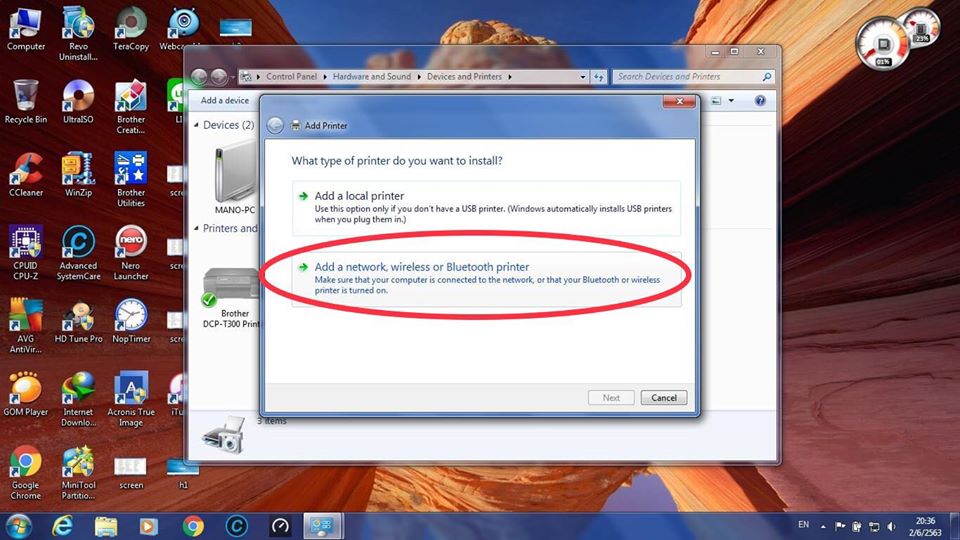
8. ถ้าทำตามข้อ 1-7 ไม่พลาด ก็จะมีชื่อ Printer ที่เราต่ออยู่ทั้งหมดขึ้นมาเอง ของผมมีต่อทั้ง local printer (ตัวที่ต่อกับช่อง USB ของ Notebook)
และ Network printer (ตัวที่ต่อกับ USB ของ Router HG8245W5) ซึ่งจะขึ้นชื่อเป็น dcp-t300 on Wap ก็กดเลือกไปที่ตัวนั้น แล้วกด Next

9.เครื่องจะแจ้งว่ายังไม่มี Driver ของ Printer บน Network เราก็ต้องหา Driver ของ Printer เรามาลง
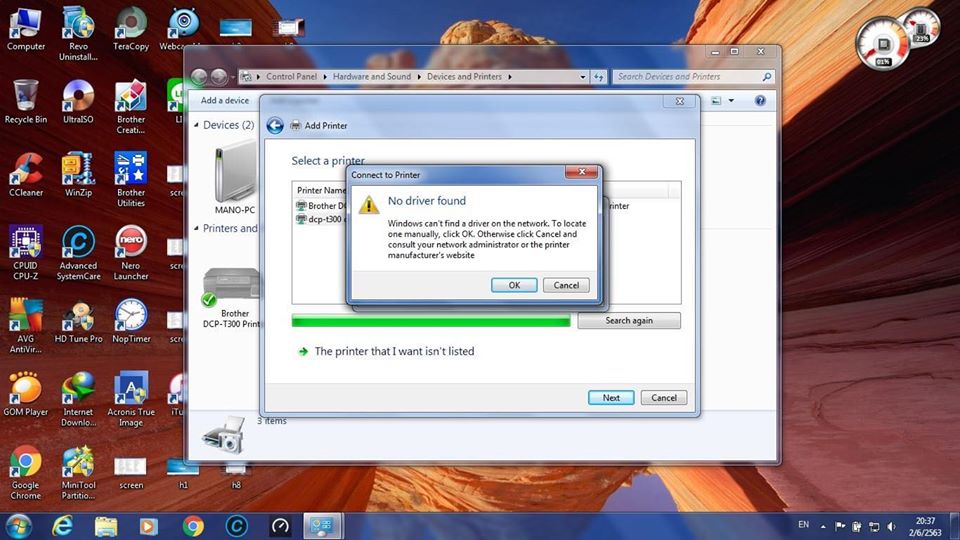
10. ลง Driver Printer ให้เรียบร้อย

11. Add Printer บน Network ได้แล้ว
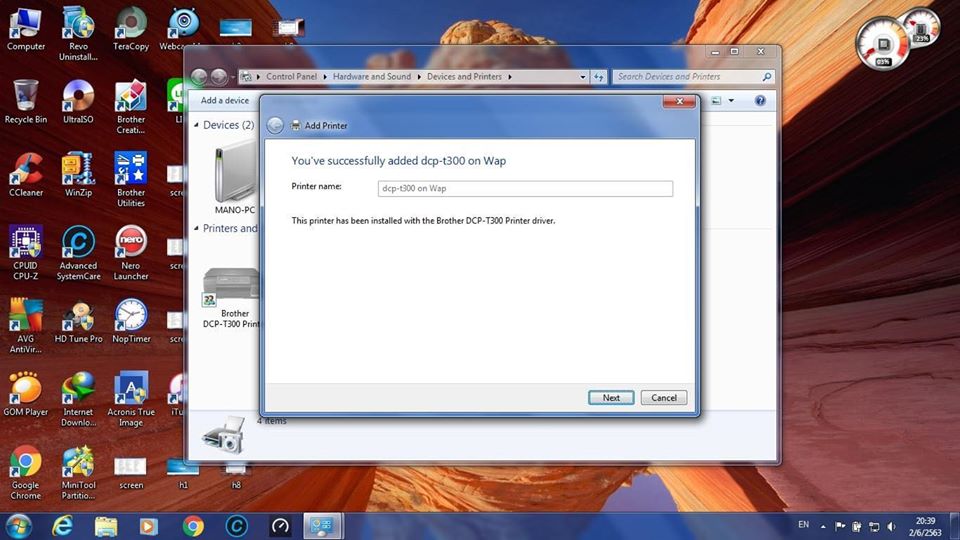
12. ลอง Print a test page ดู ถ้าออกก็ผ่าน!!

13. ตั้ง Network Printer เป็น Default Printer เรียบร้อย จากนั้นก็ย้ายไปที่ Notebook ตัวอื่น ทำตามข้อ 1 - 12 เหมือนกัน
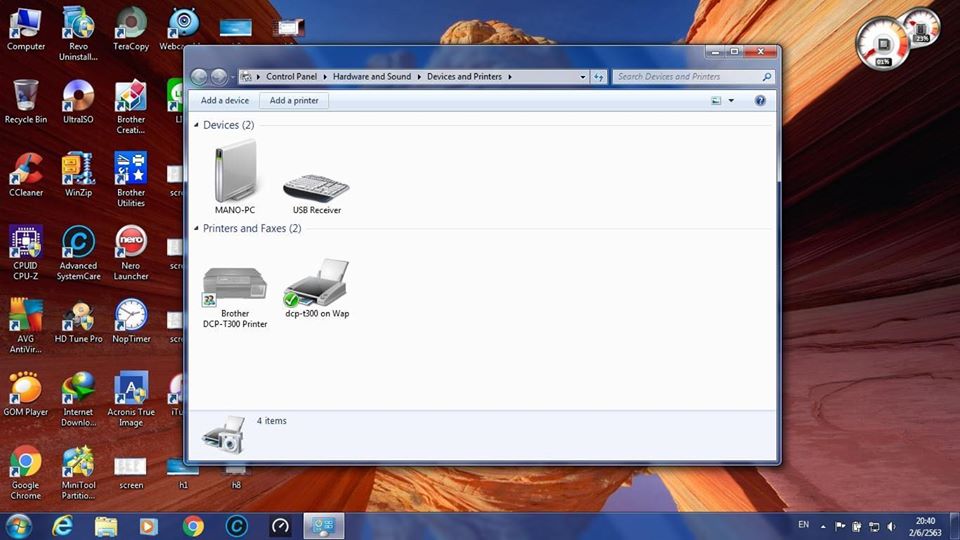
14. ในกรณีที่ทำถึงข้อ 8 แต่เครื่องหา Network Printer เองไม่เจอ เราก็ต้องหาเองแล้วล่ะ ให้ไปกดเข้าที่ The printer that I want isn't listed
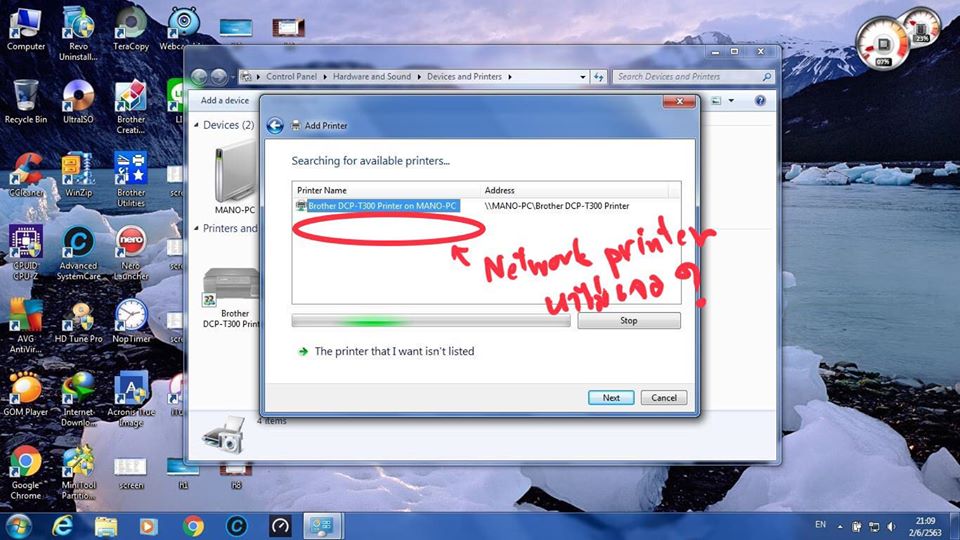
15. กดเลือกที่ช่อง Select a shares printer by name แล้วพิมพ์ \\wap\ ชื่อ printer ของคุณ ( ของผมคือ \\wap\dcp-t300 ) จากนั้นกด Next
แล้วทำตามข้อ 9-12 ต่อได้เลย
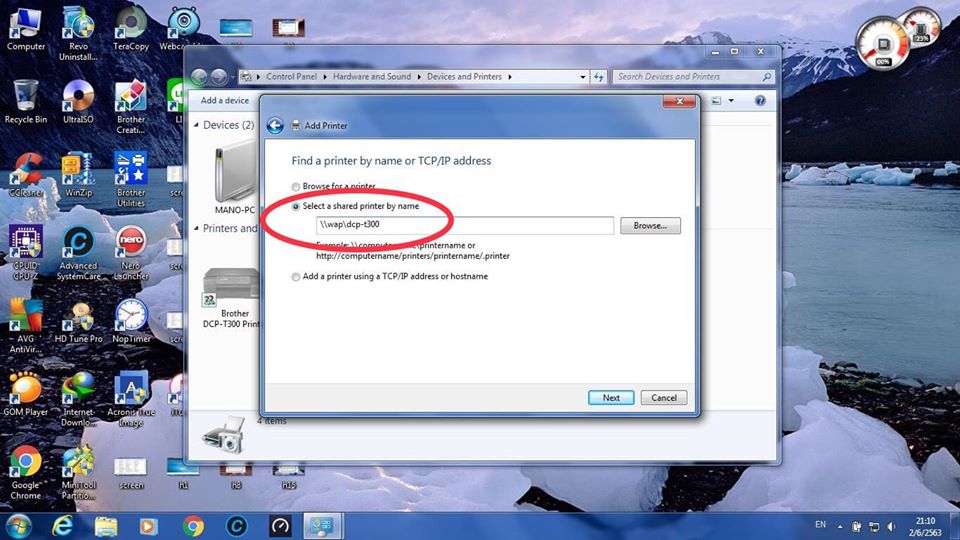
*** วิธีการแบบนี้ผมทดลองทำเองแบบลองผิดลองถูกนะครับ ไม่ค่อยมีความรู้ด้านนี้มากนัก อาศัยอ่านเอาเอง ถ้าท่านผู้เชี่ยวชาญมีวิธีที่ถูกต้องตามหลักการกรุณาช่วยสงเคราะห์แจ้งมาด้วยนะครับ เพื่อเป็นวิทยาทานแก่ท่านอื่นๆต่อไป ผิดพลาดประการใดผมขออภัยมา ณ ที่นี้ครับ ***


การ Share printer บน Router Huawei echolife HG8245W5 บนเครือข่าย 3BB
คราวนี้ Printer ที่เคยแชร์ไว้ใน Router ตัวเก่า ก็ต้องมาตั้งค่าแชร์ใน Router ตัวใหม่อีก ซึ่งวิธีที่เคยอ่านเจอใน Pantip ของเพื่อนสมาชิกที่ใช้สำหรับ
ตัว HG8145V5 ( ตัวสีดำ 2 เสา ) ก็ใช้ไม่ได้แล้ว ลองหาดูข้อมูลจาก Google ก็ไม่มี มีแต่กระทู้ถามว่าตั้งค่า Share printer HG824W5 ยังไง
ผมเลยลองๆทำดูแบบมึนๆ อ้าว ดันตั้งค่าผ่านได้หลังจากลองผิดลองถูกไปหลายชั่วโมง
1. เริ่มแรกก็เข้าไปตั้งค่าเจ้า HG8245W5 ก่อน โดยเข้าที่ 192.168.1.1 ( ค่า default คือ 192.168.100.1 แต่ผมเปลี่ยนเองครับ )
ใช้ User = root และ password ตามที่เราตั้งค่าไว้แล้ว
2.เข้าตรง Homepage แล้วไปกดดูตรงช่อง USB ตามรูป ( เราต้องต่อ Printer ของเรากับช่อง USB ของ Router เรียบร้อยก่อนนะครับ)
ไปจัดการติ๊กถูกที่ Enable printer and storage sharing จากนั้นเครื่องจะขึ้นชื่อของ Printer ที่เราต่อเอาไว้ กรณีผมใช้เครื่อง Brother DCP-T300
มันก็ขึ้นชื่อมาเป็น DCP-T300 ครับ
3. จากนั้นถอยออกมา ไปกดตรง Wired devices เพื่อดูว่าเราเชื่อมต่อกับอุปกรณ์ใดบ้างที่จะต้องการใช้ Printer
4. ของผมมี Notebook ที่ต้องเชื่อมกับ Printer (วงกลมสีน้ำเงิน) อยู่ 2 ตัว คือ Mano-Acer และ Mano-PC
เราก็ดูแล้วจดค่า Mac Address (วงกลมสีแดง) เอาไว้
5. จากนั้นมาเข้าตรง Lan configuration เพื่อตั้งค่า Fixed IP address ของ Notebook ตัวที่เลือกไว้
ใส่ Mac address ที่ได้มาจากข้อ 4. ลงไป แล้วตั้ง IP address ตามที่เราต้องการ จากนั้นกด Apply
6. ออกจากการตั้งค่า Router มาที่ Control panel > Hardware and Sound > Device and Printers แล้วคลิ๊กที่ Add a printer
7. กดเข้าไปตรง Add a network wireless or Bluetooth printer
8. ถ้าทำตามข้อ 1-7 ไม่พลาด ก็จะมีชื่อ Printer ที่เราต่ออยู่ทั้งหมดขึ้นมาเอง ของผมมีต่อทั้ง local printer (ตัวที่ต่อกับช่อง USB ของ Notebook)
และ Network printer (ตัวที่ต่อกับ USB ของ Router HG8245W5) ซึ่งจะขึ้นชื่อเป็น dcp-t300 on Wap ก็กดเลือกไปที่ตัวนั้น แล้วกด Next
9.เครื่องจะแจ้งว่ายังไม่มี Driver ของ Printer บน Network เราก็ต้องหา Driver ของ Printer เรามาลง
10. ลง Driver Printer ให้เรียบร้อย
11. Add Printer บน Network ได้แล้ว
12. ลอง Print a test page ดู ถ้าออกก็ผ่าน!!
13. ตั้ง Network Printer เป็น Default Printer เรียบร้อย จากนั้นก็ย้ายไปที่ Notebook ตัวอื่น ทำตามข้อ 1 - 12 เหมือนกัน
14. ในกรณีที่ทำถึงข้อ 8 แต่เครื่องหา Network Printer เองไม่เจอ เราก็ต้องหาเองแล้วล่ะ ให้ไปกดเข้าที่ The printer that I want isn't listed
15. กดเลือกที่ช่อง Select a shares printer by name แล้วพิมพ์ \\wap\ ชื่อ printer ของคุณ ( ของผมคือ \\wap\dcp-t300 ) จากนั้นกด Next
แล้วทำตามข้อ 9-12 ต่อได้เลย
*** วิธีการแบบนี้ผมทดลองทำเองแบบลองผิดลองถูกนะครับ ไม่ค่อยมีความรู้ด้านนี้มากนัก อาศัยอ่านเอาเอง ถ้าท่านผู้เชี่ยวชาญมีวิธีที่ถูกต้องตามหลักการกรุณาช่วยสงเคราะห์แจ้งมาด้วยนะครับ เพื่อเป็นวิทยาทานแก่ท่านอื่นๆต่อไป ผิดพลาดประการใดผมขออภัยมา ณ ที่นี้ครับ ***